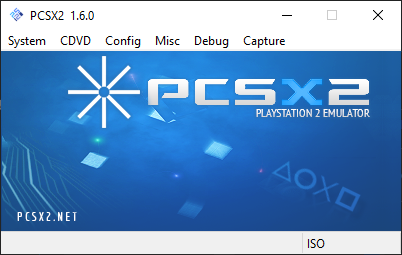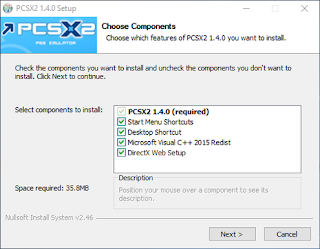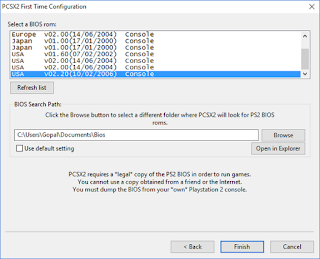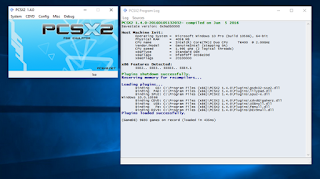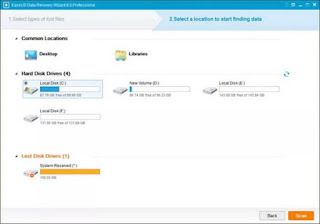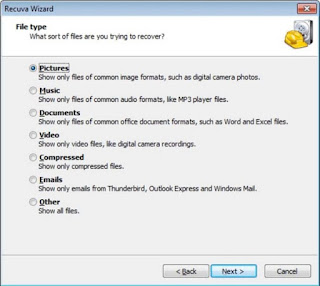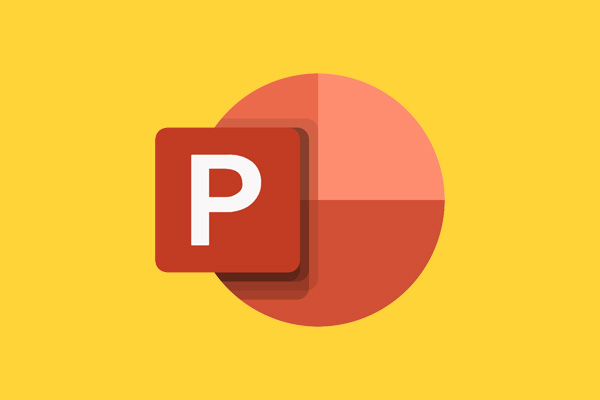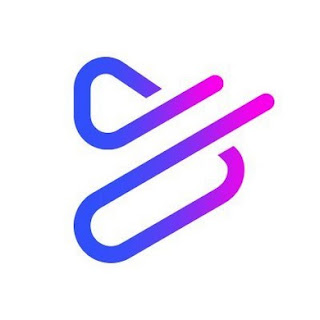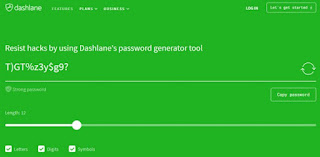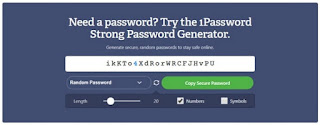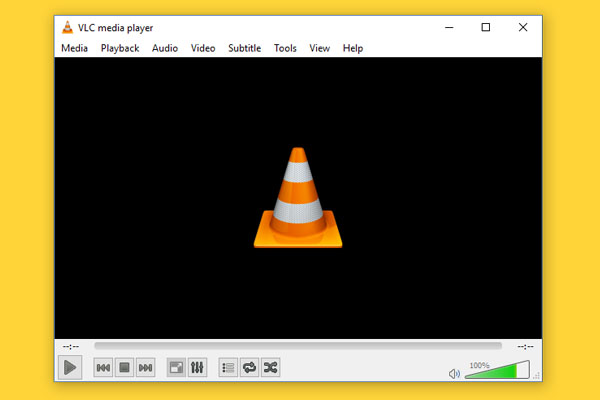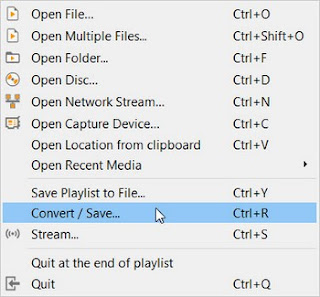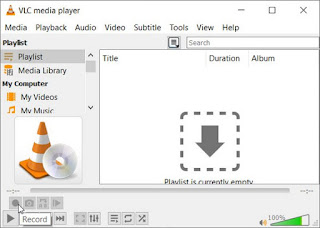أولا وقبل كل شيء يجب وضع في الإعتبار أنه
قبل أن تفكر في تثبيت وتفعيل الـ PCSX2 على جهاز الكمبيوتر لديك يجب أن يكون على نظام تشغيل ويندوز 10
بشكل إجباري لأنه يعد من أكثر أنظمة التشغيل الموصى بها للألعاب. والسبب الأخر
لأنه مخصص ومحدث وفقًا لهذا النظام حتى أنه يعمل جيداً عليه. في هذه
المقالة سأغطي الخطوات السبع بحيث إذا إتبعتها سوف تتعرف على طريقة تثبيت وتفعيل الـ PCSX2.
الخطوة الأولى قم بتحميل الإصدار الأخير لـ PCSX2 من الموقع الرسمي.
الخطوة الثانية قم بتثبيت محاكي PCSX2 PS2
الآن قم بوضع علامات صح على الخيارات المطلوبة من أجل التثبيت
بعد ذلك حدد مسار التثبيت
الخطوة الثالثة يلزمك أيضاً تحميل وتثبيت الـ
MICROSOFT VISUAL C++ 2015 مع DIRECTX WEB INSTALLER
إنها خطوة جد مهمة لكي تتمم عملية التثبيت
بشكل كامل
الروابط: MICROSOFT VISUAL C++ 2015 و DIRECTX WEB INSTALLER
الخطوة الرابعة وهي تفعيل الـ PCSX2 (First Time)
الروابط: MICROSOFT VISUAL C++ 2015 و DIRECTX WEB INSTALLER
الخطوة الرابعة وهي تفعيل الـ PCSX2 (First Time)
قم بتحديد اللغة
من ثمة قم بتكوين الـ Plugin
وقم بتكوين الـ Bios ROM
ملاحظة: يرجى تحميله من على هذا الرابط هنا
والآن إضغط على زر Browse كي تتصفح عدة
مجلدات وبحث عن أين يوجد الـ Ps2 Bios ROM ثم قم بإدراجه في PCSX2 وحدد USA كما يظهر في الصورة أعلاه.
الخطوة الخامسة وهي النقطة التي تنتظرها وهي
بدء تشغيل الـ PCSX2
الخطوة السادسة وتعتبر أيضاً مهمة وهي تكوين وإعداد لـ PCSX2
يجب عليك أن تقوم بإعداد بطاقة الرسومات خاصتك
وكذلك GAME-PAD
تكوين ثم Video (GS) ثم Plugin Settings ثم حدد Graphics Adapter وفي نهاية إضغط على موافق.
قم بإعداد GAME-PAD PS2
تكوين Controllers (PAD) ثم Plugin Settings ثم Pad 1 أو 2 Pad ثم Assign the controllers وأخيراً الضغط على موافق.
الخطوة السابعة والأخيرة للشروع باللعب
قم بتحديد IMAGES ISO PS2 GAMES وهنيئاً لك والآن إستمتع بتشغيل كافة الألعاب المفضلة لديك لـ Ps2.
CDVD ثم ISO
selector ثم
Browse ثم Open ثم System ثم Boot CDVD (fast)