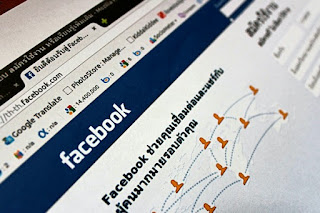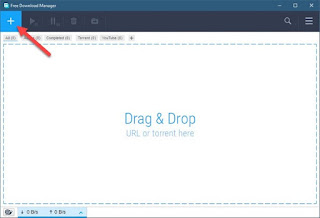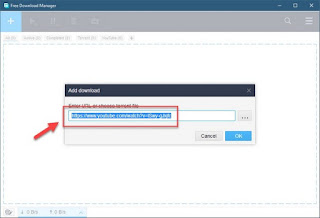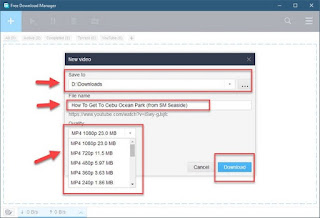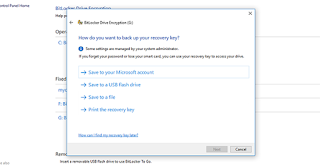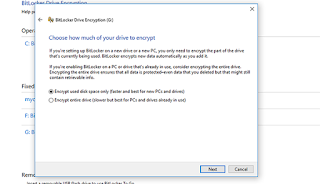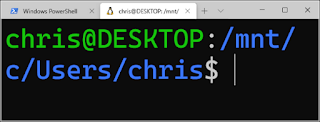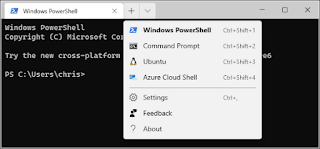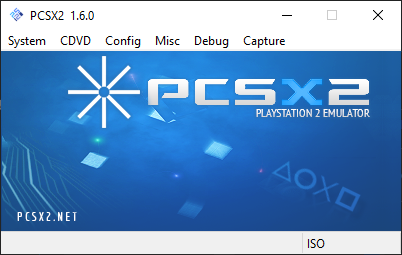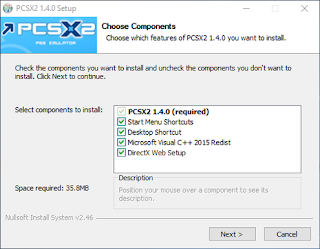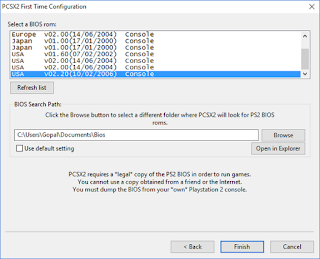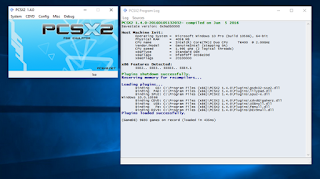يعتبر يوتيوب من أهم المواقع التي نزورها كل
يوم وهو الموقع الأول عالمياً لبث الفيديوهات عبر الإنترنت. تشير الإحصائيات
الأخيرة إلى أن أفراد المجتمع ومختلف فئاته يقضون أزيد من مليار ساعة في مشاهدة فيديوهات
اليوتيوب كل يوم. وهو طبعاً كأي خدمة ثانية ما يلزمك فقط الإتصال بالإنترنت لقضاء
بعض الوقت في هذه الخدمة بإعتبارها مفيدة وممتعة.
لكنك ستحتاج في حين إلى أخر كي تشاهد مقاطع
فيديوهات التي تفضلها في وقت أخر عندما لا تجد الوقت الكافي لها. أو ربما لا تكون
في حاجة للإتصال بالإنترنت عندها ستقوم بتحميلها ثم حفظها في جهازك المحمول. اليوم
إن شاء الله سوف أطلعك على برنامج لتحميل الفيديو من يوتيوب إلى ويندوز 10.
الطريقة المثالية لتحميل فيديو من يوتيوب إلى
جهازك المحمول.
لا ننكر أن هناك طرق عديدة للقيام بذلك لكن
هذه الطريقة أعتمدها لتحميل مقاطع فيديو من يوتيوب وهي سهلة و أمنة بخلاف تلك
الطرق التي يلجأ إليها البعض الأخر وأغلب تلك الطرق بها إعلانات منبثقة داخل
البرنامج.
لتحميل
الفيديو من يوتيوب سنستخدم برنامجFree Download Manager .
من لا يعرفه فهو برنامج مجاني كما أن تاريخ
إصداره سنة 2004 بالإضافة إلى سرعة التحميل بإمكانك زيادتها بنحو 10 مرات. وأيضاً
يمكنك إدارة التنزيلات يدوياً بشكل الذي تريد.
أولاً قم بتحميل وتثبيت Free Download Manager.
قم بتحميله فهو مجاني بإمكانك الحصول
عليه من خلال هذا الرابط.
ثانياً إفتح البرنامح.
قم بذلك إنطلاقاً من الضغط على قائمة البدأ
وتحديده من خلال أيقونته الخاصة.
ثالثاً إذهب وشغل الفيديو الذي ترغب في تحميله.
قم بفتح الفيديو على المتصفح الذي تتوفر عليه.
رابعاً قم بنسخ عنوان الـ URL الخاص بالفيديو.
الآن قم بتحديد عنوان URL الذي يوجد في شريط العناوين وأنقر فوق CTRL + C على لوحة المفاتيح الخاصة بك.
خامساً إضغط على هذا الرمز ( + ) لـ برنامج Free Download
Manager.
والذي يخول لك إدراج عنوان URL
الخاص بالفيديو.
سادساً قم بإزالة العنوان الذي يوجد في المربع وقم بلصق عنوان URL جديد للفيديو الذي تريد.
أيضاً هناك طريقة أخرى للقيام بهذا الأمر فقط ضع مؤشر الفأرة في المربع
وقم بالنقر فوق CTRL + V ثم أنقر OK.
سابعاً حدد الآن موقع التحميل وكذلك إسم المجلد و درجة جودة هذا
الفيديو لتحميل المجلد وإنقر فوق زر "التحميل".
والآن سيتم تحميل الفيديو من موقع يوتيوب بشكل مباشر وتلقائي.
وأخيراً بعد الإنتهاء من هذه الخطوات ستكون
قد نزلت الفيديو من يوتيوب في ويندوز 10 وهنيئاً لك.